GUIFormat: Ridgecrop Consultants Ltd; HP USB Disk Storage Format Tool: CNET; Can I format a card to FAT32 using built-in Mac software? Yes, Mac computers require no additional software, only the built-in Disk Utility. This is a popular online guide to format these cards on a Mac computer: www.admfactory.com. 2, Format usb/sd fat32 using Mac Terminal; 3, Format fat32 with Freecome Hard Drive Formatter or also called FHD Formatter; 1, Best Free MAC FAT32 Formatter - Mac Disk Utility. Mac Disk Utility is probably the best fat32 formatter for you on MAC since you don't have to install any other programs and the simple user interface and easy user manul. To format a USB drive in FAT32 or exFAT: 1. Plug the USB drive into your Mac. Go to ApplicationsUtilities and launch Disk Utility. Click on the USB drive in the sidebar in Disk Utility. Click Erase in the Disk Utility toolbar. Type in a name for the formatted disk. Click on the Format menu and choose either MS-DOS (FAT32).
- Why Cannot Format SD Card to FAT32 in Windows 10/8/7
- Full Guide to Format SD Card to FAT32
- FAT32 vs. NTFS vs. exFAT: Which Is The Best for Your SD Card
'I can't format my Sandisk Ultra 64GB MicroSD to FAT32. I used Windows right-click format and Disk Management, there is no FAT32 option under File System. Then I tried CMD format command, I received the error message saying the volume is too big for FAT32. Do you know how to format a 64GB SD card to FAT32?'
Why Cannot Format SD Card to FAT32 in Windows 10/8/7
Usually, like the USB drive, SD cards with 32GB or lower storage is set to FAT32 by default. While exFAT is set as the default file system for larger SD cards with 64GB or 128GB. As some special devices only support the FAT32 file system, like the 3Ds SD card, it requires users to format the SD card to FAT32, no matter how large it is.
Due to the limitation of FAT32, Windows system doesn't support to create a FAT32 partition on a more than 32GB disk partition. As a result, you cannot directly format a 64GB memory card nor USB flash drive to FAT32. So what will you do when you must format a 64GB SD card to FAT32?
Fortunately, besides the Windows built-in utility, when you cannot format your 64GB SD card or USB flash drive to FAT32, you still have a chance. A third-party & powerful FAT32 format tool can help resolve this issue effectively. Read on and download the remarkable formatting tool for help.
Full Guide to Format SD Card to FAT32
Speaking of the SD card format tool, some of you may try to search online, spending time and energy to test the found tools. Here, we'd like to recommend you try EaseUS Partition Master.
Unlike the Windows built-in utilities, it breaks the limitations of FAT32 on Windows PC and storage devices. In other words, you can directly format your 64GB, 128GB, and even larger SD card to FAT32 without losing storage capacity as well as affecting the SD card read/write speed. Besides FAT32, this software also supports to format your device to NTFS, ReFS, FAT16, Ext2, Ext3, etc.
Connect your SD card to your computer and start to format your 32GB/64GB/128GB SD card to FAT32 with ease.
Step 1: Launch EaseUS Partition Master, right-click the partition you intend to format and choose 'Format'.
Step 2: In the new window, enter the Partition label, choose the FAT32 file system, and set the cluster size according to your needs, then click 'OK'.
Step 3: Then you will see a warning window, click 'OK' in it to continue.
Step 4: Click the 'Execute Operation' button in the top-left corner to review the changes, then click 'Apply' to start formatting the partition to FAT32.
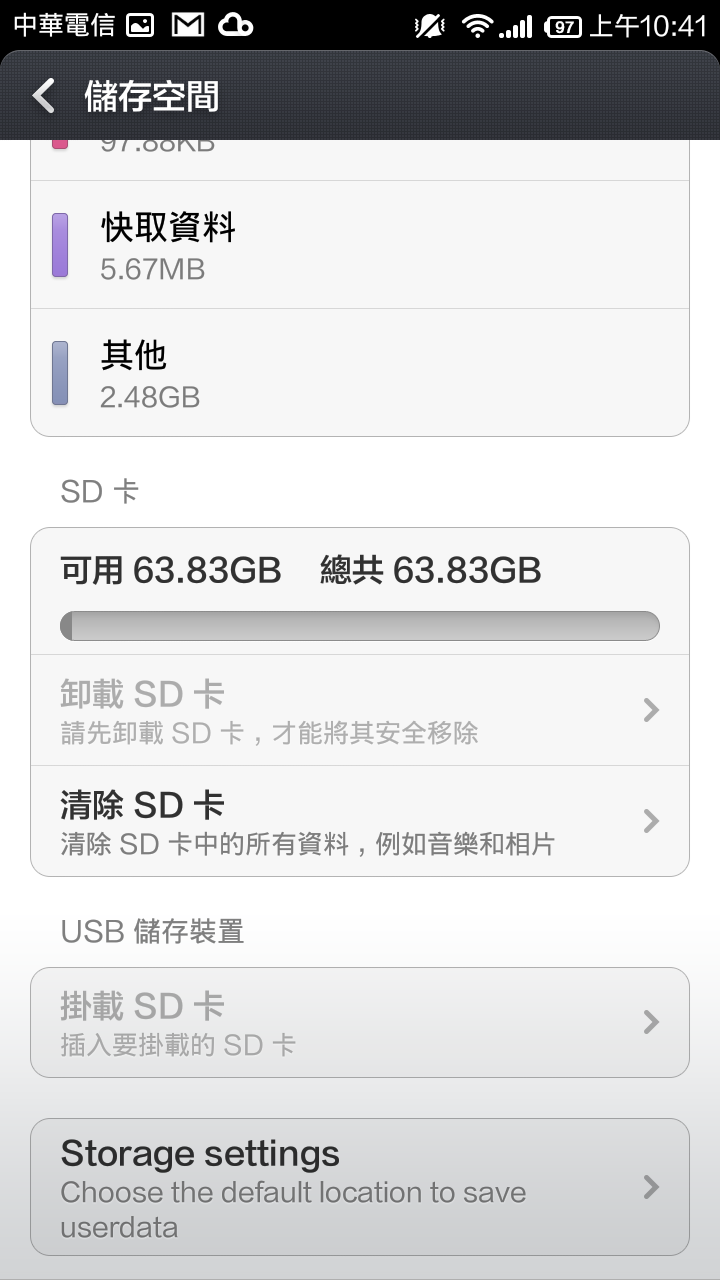
When the formatting process finishes, you can directly unplug your SD card and use it on other devices for game storing or photography again. You can also use it on your Windows and Mac computers without any issue.
FAT32 vs. NTFS vs. exFAT: Which Is The Best for Your SD Card?
Besides FAT32, NTFS & exFAT are also available while formatting an SD card using Windows utilities - Disk Management, File Explorer, CMD or third-party partition manager. But do you know which is the best format for your SD card? Here in the following, we'll show you the difference among FAT32, NTFS and exFAT, and give you a suitable suggestion to choose the right file system for your SD card or USB drive.
Comparison Among FAT32, NTFS and exFAT
FAT32, exFAT, and NTFS are all compatible file systems on Windows PC. Here is a basic comparison:
| Comparison | FAT32 | NTFS | exFAT |
|---|---|---|---|
| Supported OS | Windows 95/2000/XP/7/8.1/8/10 | Windows 10/8/7/XP/Vista/2000 | Windows Vista/7/8/8.1/10 |
| Max Cluster Size | 64KB | 64KB | 32768KB |
| Max Formatting Capacity | 32GB | 2TB | 16EB |
| Max File Size | 4GB | 256TB | 16EB |
Next are a conclusion of the advantages and disadvantages of the three popular file systems that will help you understand their application case better.
Highlights:
- NTFS is regarded as the most modern file system which is widely used on system drive by default.
- FAT32 is not as efficient as NTFS, but it owns a greater compatibility with other operating systems. As for the compatibility, FAT32 is still the most widespread one.
- exFAT is regarded as an alternative file system to replace FAT32, with greater compatibility than NTFS on more devices and operating systems.
Limits:
- NTFS: No realistic file-size or partition size limits.
- FAT32: 4 GB maximum file size, 8 TB maximum partition size.
- exFAT: No realistic file-size or partition size limits.
Which File System Should You Choose for SD Card?
Which file system should you choose for your SD card or USB drive? Follow the suggestions below to set a suitable format for your devices:
FAT32
Applies to: Small SD card, USB drive with 32GB or smaller storage, gaming storage card, etc.
If your SD card storage is smaller than 32GB, and you don't plan to store large files (larger than 4GB for a single file) on the card, FAT32 is the best format.
Whenever you need to convert NTFS to FAT32 on 64GB SD card or 128GB USB drive, you can apply EaseUS Partition Master with the steps on this page for help.
exFAT
Applies to: Cellphone storage, camera, digital camera, camcorder, GoPro, DJI Drones, etc. large SD cards.
If your SD card or USB is 64GB or even bigger, or you need to store large files (single file bigger than 4GB), exFAT is recommended. Although it's similar to FAT32 as of compatibility, it doesn't have any storage limitations.
NTFS
Applies to: Large USB drive or external hard drive, Windows hard drive partitions, etc.
NTFS is the Windows-based file system, and it adopts more advanced technology than that of FAT32 and exFAT. If you are simply using the SD card between your Windows computer and the digital device, meanwhile, do not expect any file size or storage size imitation, use NTFS to achieve the best SD card performance. Again, EaseUS Partition Master is the unique solution to convert FAT32 to NTFS without formatting or losing data.
How to Format SD Card to FAT32 - FAQs
1. Can I format a 64GB SD card to FAT32?
Since the 64GB has exceeded the maximum FAT32 capacity limit, Windows File Explorer and Disk Management won't allow for formatting it to FAT32. However, EaseUS Partition Master can make it without trouble. Download EaseUS FAT32 formatter
- Connect the 64GB sd card to your Windows computer
- Right-click the SD card and choose Format
- Select FAT32 as the file system
- Apply the changes.
2. How do I change from exFAT to FAT32?
- Right-click on the exFAT partition and choose Delete Volume.
- Right-click again on the unallocated partition and choose New Simple Volume.
- Follow the wizard to create a new partition and assign the volume as a FAT32partition.
- Read more about how to convert exFAT to NTFS or FAT32.
3. Can you format a 128gb SD card to FAT32?
In the same way to format a 64GB SD card to FAT32, you need to download EaseUS Partition Master to format a larger 128GB SD card to FAT32. No matter what capacity of your SD card is, you can directly format the SD card without losing disk storage with the help of the most efficient and powerful SD card formatting tool.
Dec 16, 2020 • Filed to: Solve Mac Problems • Proven solutions
But why?
Fleetwood mac rumours font download. Let us go in detail to find the answer.
Suppose you are using a vehicle but don't go for routine service. What will happen? After some time, it starts giving problems. So what is the solution?
Obviously, we need to take it to a professional mechanic.
The same thing is with your SD card, Now how to Format the SD card to FAT32 on MAC?
Well! Find out the solution yourself in this resolute dossier.
How to format the SD card to FAT32 on Mac?
Are you tired of applying several older techniques that are not able to format your SD card to fat32 on MAC? No worries anymore, we are here for you, just follow these simple steps and get what you want.
Before that, you are advised to take a backup of data on your Mac device, before the beginning of the process. There are two ways to format USB flash drive to FAT32, including Disk Utility and Terminal command line, but here we discuss the former one.
Once SD or micro SD card has been backed up, you will be ready to format the storage device. Here are the steps to make it happen:
- Insert the SD card into the slot on your Mac.
- Navigate to Finder > Applications > Utilities.
- Open Disk Utility.
- In the sidebar, select the SD card that you are trying to format.
- At the top of Disk Utility, press Erase.
That's it! Your task is completed successfully.
Reasons for the Formatting SD card to FAT32
The Default memory card file systems:
A file system is a way of organizing a drive efficiently to access files with ease, later on. It defines the stored data on your drive. There are many types of file systems among which some common and more usable are:
- Choose FAT32(File Allocation Table 32) if SD card is <=32GB
- Choose exFAT (Extended File Allocation Table) if SD card is >=64GB
- NTFS (NT File System)
- APFS (Apple File System)
What's the FAT32 system on Mac?
The configuration of hard drives in MAC is different From Windows. Mac basically uses HFS+ but also supports FAT32. This FAT32 system on MAC is used for storage media, such as memory cards, flash drives, and also external hard drives. One simple technique to convert FAT32 to HFS+ is by using disk utility feature that comes with OS X. If this technique doesn't work for you, No worries! Here we provide you step by step solutions in an easy way with the help of images.
Guiformat Download
- Reasons for changing the SD card format on MAC:
It is always beneficial to go for a little spring cleaning in your room, in order to keep your room clean from dust, as well from certain mites. But if, under certain circumstances, this process is not carried out then what will happen?
Obviously, you can't live there properly. The same thing is with your SD card.
- If proper cleaning is not carried out at regular intervals of time, the performance of your SD card will degrade.
- One of the main reasons to format SD cards on MAC to FAT32 is to generate a bootable startup disk, that exactly contains the same Operating System version, that's with your MAC. This further helps to deal with troubleshooting problems and restoring files later.
- Another reason is to change from one format to another, in order to increase the speed of writing data in the SD card.
Steps to format SD card to FAT32 MAC
Formatting is essential for your SD card to run properly. When the size of your SD card is 64 GB or above the best way is, to go with FAT32 format. This will help you to experience the feel of using a new card.
Note: It is advisable to backup your data from the SD card, it is very important to protect for any loss of crucial information, which on later stages will be hard to recover. Acid pro 2.0 free download.
How to format 64 GB SD card to FAT32 on Mac
There are basically two general techniques to Format SD card to FAT 32 in Mac:
Formatting an SD card to FAT32 on Mac is an easy process to go with. It is due to the presence of a built-in utility application named 'disk utility'. It erases all the data from your SD card. Not only this after the process of formatting, but new directories and file systems are also generated, which further helps to increase the speed and functioning of the SD card. This can be done by following some of the basic steps as mentioned below:
1. Using Disk utility:
If you are using operating system X, a simple method to Format SD card is by using Disk utility.
Step 1: Open 'Disk Utility', by typing in the search box, available at the top right corner of the screen, and then click on it.
Step 2: Now look for an SD card on the left side of the window. It will be shown by the name of 'NO NAME' or 'UNTITLED'. Select it.
Step 3: Now click on the 'Erase' tab available in the window.
Step 4: Now click on the 'format' dropdown menu. This provides you with the available formats, from there select 'FAT32' option.
Step 5: A message will appear on your screen asking your permission for erasing partition. Give permission by clicking on the 'Erase' option. This will start the process of formatting for your SD card.
2. Using MAC command line:
In some of the cases, the above-mentioned process is not able to perform well. There may be certain reasons behind this among which some common are compatibility issues, errors, and viruses. Then under these circumstances, the use of the MAC command line is beneficial. Although this technique requires a bit of attention and hard work but here you are provided with step by step guide that makes the task to format sd card on mac to fat32 easy for you. One of the advantages of using this technique is it provides accurate results in most of the cases.
Step 1: Hit cmd + space for launching spotlight, a box will appear with an option of typing, type terminal in this box and press 'Enter' to open.
Step 2: Now insert your SD card.
There are also other cards or disk storages, so the next step will help you with this.
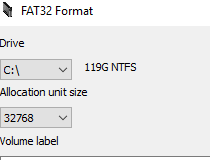
Step 3: For Identification of card Type 'diskutil list'
Now all the available storage will be presented to you in the form of a list
Step 4: Select your SD card.
Step 5: Now to format the SD card to FAT32 on MAC you need to type the command' sudo diskutil eraseDisk FAT 32 SDCARD MBRFormat /dev/disk2'
Note: In this case, the name of a card is 'SDCARD' and'/dev/disk2' is the location of the card.
- Here sudo provides you with superuser rights.
- diskutil will call the disk utility program.
- EraseDisk is the command given for formatting the card.
- FAT32 is used to set the file system.
- MBRFormat gives the information to the disk utility program for formatting a card with the Master Boot Record.
- After this process, your password (depends) will be demanded. Filling it right, will start the process of formatting.
Fix 'can't Format SD card on Mac'
Causes of Failing to change SD card to FAT32 on MAC: There are several reasons for an SD card, for not been formatted with the methods and techniques, that previously done the task for you. The common reason for this problem is an unsafe ejection, a virus attack that leads to corrupt the files, and in some uneven circumstances power failure.
Some of the other reasons behind this problem are:
- SD card is protected by rights, which don't allow you to make any changes.
- SD card is corrupted due to the introduction of bad sectors.
- SD card is corrupted due to file system error.
Steps to fix 'Can't format SD card to fat32 MAC':
There are several techniques to fix this problem. The most common and safe technique is to take the help of utility software available with OS X.
Step 1: The first step in this is to connect your SD card with your MAC. Some MACs are available with an option of a built-in SD slot. If you are using one among those, well for you and if not. No need to worry, we are having an alternate solution for you, in which you can use an external SD card cartridge. Still, if you can't able to make it then you can go with a USB SD card reader.
Step 2: Now open utility disk app which is inbuilt in the MAC OS X. For this go for Applications, then click on the utilities and there you will find the Disk utility option. You can directly open it from the top right side of your screen, in search option by typing 'Disk Utility'
Step 3: Now identify your SD card from the list of available drives on the left side of the Disk Utility screen. Then click on it, this will show you the available storage in your device. With this, you can also match the storage of your inserted card to the chosen one, for confirming that you had chosen the right card option. Generally, the name will be NO NAME or Untitled as shown in the image.
Step 4: Now choose Erase function from the functions list at the top.
Step 5: Now enter the name of your SD card that you want to assign from the name field option. This is an optional step.
Step 6: Now choose ExFAT, as a file system format from the Format drop-down menu as shown below.
Step 7: Now hit erase and the process of erasing data begins as shown below.
Step 8: Once the above process you will get a message of completion as shown below. Now your card is ready to use.
Recover Accidentally Formatted SD Card Files.
Sometimes there arise certain situations when you accidentally formatted your card and lose all of your data. Then you probably wonder what to do now? Or there arise certain circumstances when someone formats your SD card mistakenly?
Many times you tried a lot of software, but of no use at all. Also, you tried several techniques but still not able to recover your crucial information. What happens is, you lose hope and give it up.
If this is the situation, with you, don't worry we have a guaranteed solution for you with a detailed structure.
First of all, you need to know is, the data from your SD card is not gone permanently. It is just a temporary process that takes place and can be reversed easily. If a proper technique or software or a combination of both is used.
What you need to do is to simply install Recoverit for MAC that is available for download on Wondershare.com on your single click, and follow some of the easy steps as given below. Make sure these steps should be followed in the same order, as mentioned.
Talking about 'Recoverit', It is one of the best data recovery tools, that provides you the facility to recover your data from systems like systems and even crashed systems. Not only this Recoverit Data Recovery Ultimate provides you a facility to recover even fragmented videos and is also capable of fixing and repairing damaged or corrupt videos for you.
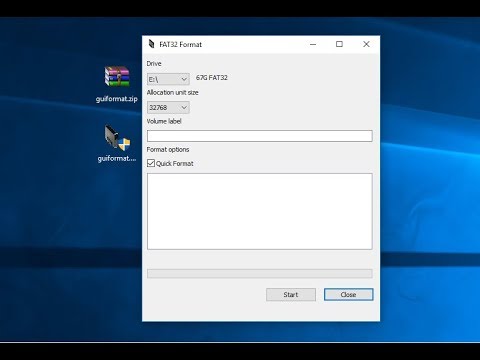
Launch 'Recoverit' on MAC: The first step you need to follow is to install 'Recoverit' on your MAC. After the successful installation of this software on your MAC, Double click on 'Recoverit icon' that is shown up. If you can't find it, then go for a finder, and then select applications, there you will find Recoverit easily. Now double click it to open.
Now you have to follow three simple steps to recover your crucial information from your SD card, as mentioned below:
- Initially, you need to select a target location
- Then you have to Scan the location
- Finally, go for a Preview and recover data
Got it!
If not, no worries. Let us discuss each step in detail that makes up easy for you.
- Select the SD card you want to format: For this, go for data scanning and searching option and then choose your SD card as a target location. You will find a dialogue box that appears before you as shown below.
- Scan the removable media: It is an All-round scan that usually takes a few minutes. During this process, you are provided with an option of the filter and locate files of your choice as shown below.
- Preview and recover files: After the above process, you are provided with a preview function in which a lot of files will be there that includes Pictures, videos, movies, images, audio, documents, and so on.
Here you need to select the files you want o recover. For this just click and select the required files and just simply click on 'Restore'. You can also opt for all files of if particular files are selected then these selected files will be restored. Finally, you get your data back.
Fat32 Formatter Mac
Conclusion
Today we live in a digital world, where data is stored digitally. Digital data occupies less space, can be stored on cloud storage and, can be encrypted. But at the same time, it carries a lot of problems and one among them is the problem of erased data or accidental formatting. For these cases, precision is required, especially for your SD card. Here you are provided with a resolute dossier on how to format SD card to FAT32 on Mac that makes your task easy.
What's Wrong with Mac
- Recover Your Mac
- Fix Your Mac
- Delete Your Mac
- Learn Mac Hacks
